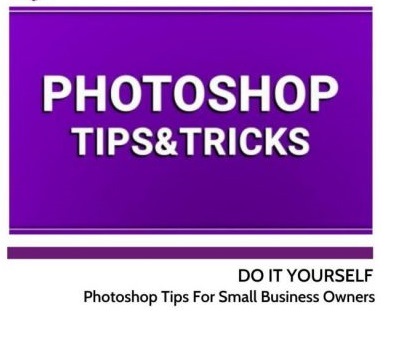Your business graphics are critical for your business wherever you put them. Be it your website or ads or social media channels, graphics are everywhere and the first thing your customers are going to see. It can be frustrating and time consuming to create artwork for your business. Outsourcing the work can be an even bigger challenge just to find the right candidate to do what you need done, and expensive too. Adobe Photoshop is considered among the best photo editing software. It can turn your images into some sort of a scene from a fairy tale but with all its powers its quite difficult to learn using Photoshop. People are opting in for Photoshop because the software has every imaginable feature under the sun allowing designers to edit, re-touch, create & draw. Like everything, once you’ve learned the basics of Photoshop and practice regularly, you’ll become more efficient and will get more stuff done.
For entrepreneurs and small business owners it helps to have even just a working knowledge of how to use Photoshop. In the best case, it can actually make a hugely positive impact in your business. If you have wanted to learn Photoshop but haven’t known where to start, here are ten things to learn in Photoshop to become familiar with the program.
- Brushes are a foundational tool in Photoshop. Learning to use the Brush Tool will give you a foundational understanding of other tools in Photoshop, like the Eraser and the Clone Stamp. There are three basic things beginners should learn about the Brush Tool. First, learn how to use different brushes. Second, learn to adjust the size and hardness of brushes from the Brush Tool drop down menu. Finally, learn how to adjust brush opacity and brush flow. For example, The Spot Healing brush is used to remove minor spots and blemishes from products such as dust, scratches, loose threads, etc.
- Paste in Place is one of those functions that you’ll use all the time if you know about it, but if you don’t it will come as a revelation! After you’ve made a selection either in your current document, or in a second document if you’re combining artwork, copy as usual by choosing ‘Edit > Copy’ (or with the shortcut cmd+c). Then, in the document you want to paste into, use the shortcut cmd+shift+V to paste your copied element in the same position on the document as your original.
- With Unsharp Mask, Photoshop finds edges in your product and makes one side darker and the other lighter. With the higher contrast across edges, the image looks sharper and due to increased contrast across edges, a sharpened image also looks brighter.
- The two selection tools every beginner should know are the Marquee Tool and the Lasso Tool. The Marquee Tool allows you to select using rectangles, ellipses, or onepixel rows and columns. The Lasso Tool allows you to freehand draw around areas you wish to select with the Lasso Tool, Polygonal Lasso Tool, or the Magnetic Lasso Tool. Selections allow you to work within a specific area of an image without affecting the rest of the image. Selections are also a simple way to isolate parts of an image and remove image backgrounds.
- If you’re doing detailed work such as cloning or edge refinement, it can be easy to lose sight of the bigger picture. Equally, if you’re working at a high zoom level, navigating around the document can become tiresome. The Bird’s Eye View feature helps with this. When zoomed in, you can press and hold the H key on your keyboard, and click and drag with your mouse to temporarily zoom out to a bird’s eye view. When you let go, you’ll zoom back in to the level you were working at.
- The Transform Tools provide some of the simplest ways to manipulate and resize images. The Transform Tool I use most often is the Free Transform tool, which combines the functionality of the Scale, Rotate, Skew, and Distort tools. When using the Free Transform tool, experiment using the Alt, Shift, and Ctrl keys while transforming the image. You may also want to learn how to use the Scale, Rotate, Skew, and Distort tools independently as well.
- Colour balancing tool always helps you to look into your picture from a different angle. Colour balancing helps you to understand how the existing colours interact or complement each other. Colour is the very important part which you can try while retouching your product photographs.
- There are a number of options available under the Image Adjustments menu that includes options like Brightness/Contrast, Levels, Curves, and Hue/Saturation. Take the time to experiment with each one and learn what it does.
- Layers allow you to choose the order in which images display and let you keep parts of your project separate and more accessible. Learn how to work using layers, keeping parts of your project organized in a logical hierarchy. Learn how to toggle layer visibility and editability using the eyeball and lock icons. Also learn how to duplicate, merge, and group layers with the Layers menu or by right clicking on selected layers.
- If you want to add a drop shadow to an image or make text glow, look no farther than Layer Styles. At first glance, Layer Styles might seem more complicated than they actually are. For the most part, Layer Styles deal with five things: Shadows, Glows, Contours, Overlays, and Strokes. Similar to Blending Modes, a good way to learn Layer Styles is to create a simple, colored box on your canvas and try applying different Layer Styles to it.